Windows+Hugo+Github搭建个人博客
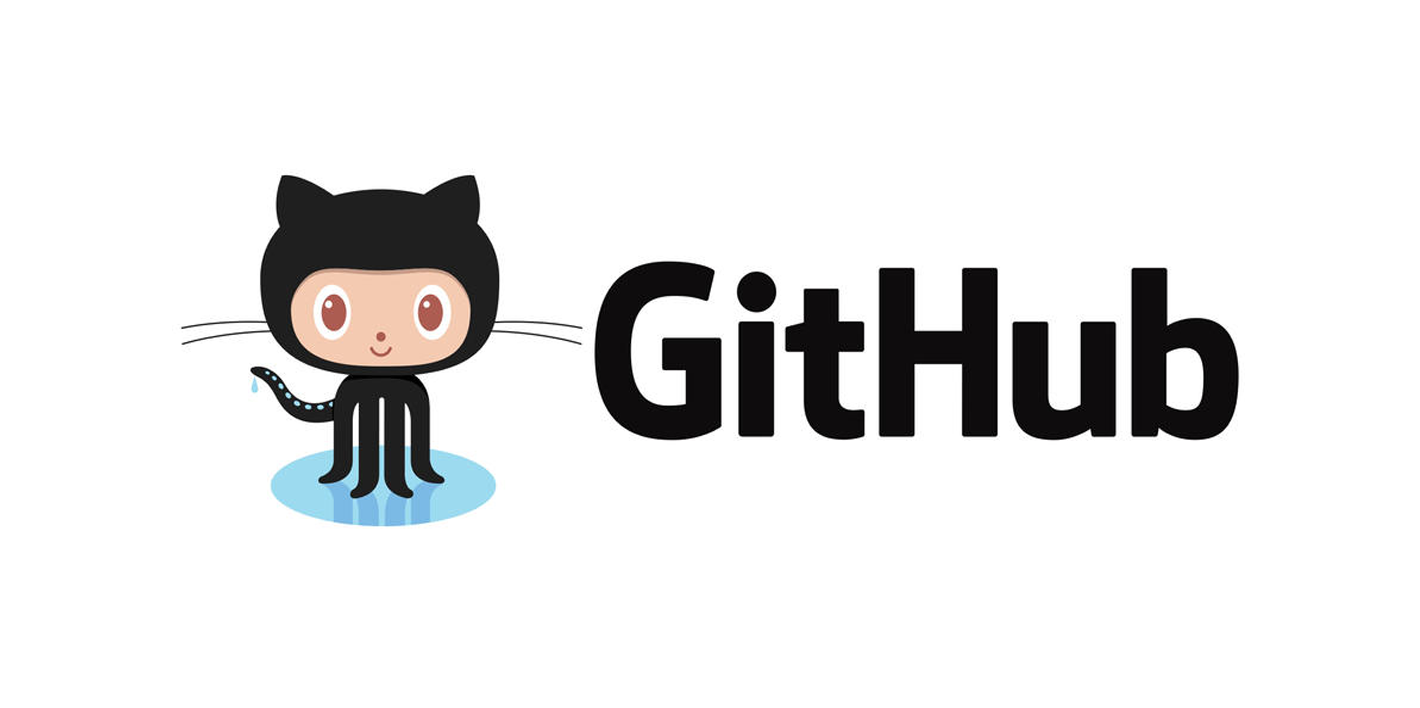
目录
这篇文章介绍了如何在windows系统上基于github.io利用hugo搭建自己的个人博客。
系统环境
- Windows 10
- hugo_extended_0.68.3_Windows-64bit
1 git
下载地址:https://git-scm.com/downloads 按步骤安装即可
2 hugo
2.1 下载
下载地址:https://github.com/gohugoio/hugo/releases
由于使用主题的限制,我使用的版本是:hugo_extended_0.68.3_Windows-64bit
2.2 配置
创建文件夹
D:\hugo\bin
将解压后的hugo.exe放到新建的 D:\hugo\bin 目录下
配置系统环境变量。
- 将
D:\hugo\bin加到path中
检查配置是否成功
进入cmd
|
|
2.3 生成站点
- 进入
D:\hugo\下,单机鼠标右键选择Git Bash Here
|
|
- 执行后,在hugo目录下会生成一个blog站点文件夹,目录结构如下:
├── archetypes
├── content
├── data
├── layouts
├── static
├── themes
├── config.toml
笔记
- archetypes:存放default.md,头文件格式,每次新建文章默认显示的头部信息在此修改
- content:存放博客文章,markdown格式文件
- data:存放自定义或者导入的模板
- layouts:存放网站的数据模板
- static:存放图片、css、js等静态资源
- themes:存放主题文件,每个主题都是一个独立的文件夹
- config.toml:网站配置文件
2.4 创建文章
- 进入站点根目录即
D:\hugo\blog下,执行命令
|
|
- 执行后,会自动在
content/post下生成test.md文件,打开可编辑内容 - 文件头部的
draft要改为false,这样部署后才能看到文章。 - 当前网站是没有任何内容的,需要下载个主题。
2.5 下载主题
- 主题下载地址:https://themes.gohugo.io
- 将下载好的主题解压后放到
themes文件夹下 - 根据主题的说明进行相关配置(每个主题不一样,不做详细说明)
- 主题需要在
config.toml中指定,如:theme = “LoveIt” - 进入站点根目录即
D:\hugo\blog下,执行命令启动服务
|
|
3 部署到github pages
3.1 创建github.io仓库
- 登录github,点击左上角的
New

- 创建 github.io 仓库,图中的 yourname 要与成自己的github用户名一致,即上图中 Owner 显示的用户名。
- 最后点击 Creat repository 完成创建

3.2 编译
- 将站点根目录
config.toml中 baseURL 换成自己建立的仓库,如baseURL = "https://yourname.github.io/" - 进入站点根目录即
D:\hugo\blog下,执行编译命令:
|
|
- 执行后,站点根目录下会生成一个 public 文件夹,该文件下的内容即 Hugo 生成的整个静态网站。每次更新内容后,将 pubilc 目录里所有文件 push 到 GitHub 即可。
3.3 部署
进入D:\hugo\blog\public
首次使用执行以下命令:
|
|
等待上传完成,就可以去 yournamne.github.io 看自己的博客了
我的博客地址:https://ieblyang.github.io/,欢迎交流学习!
3.4 更新
以后每次站点根目录下执行hugo命令后,再到public下执行推送命令:
|
|
4 总结
整体来说并不复杂,最容易出问题的地方在“主题配置”部分,一定要按照主题作者的说明文档一步一步来,不是下载好放到themes文件夹下就算完成了,我使用的主题是 LoveIt ,推荐你使用!